Digital Photo Organizer Software Logo

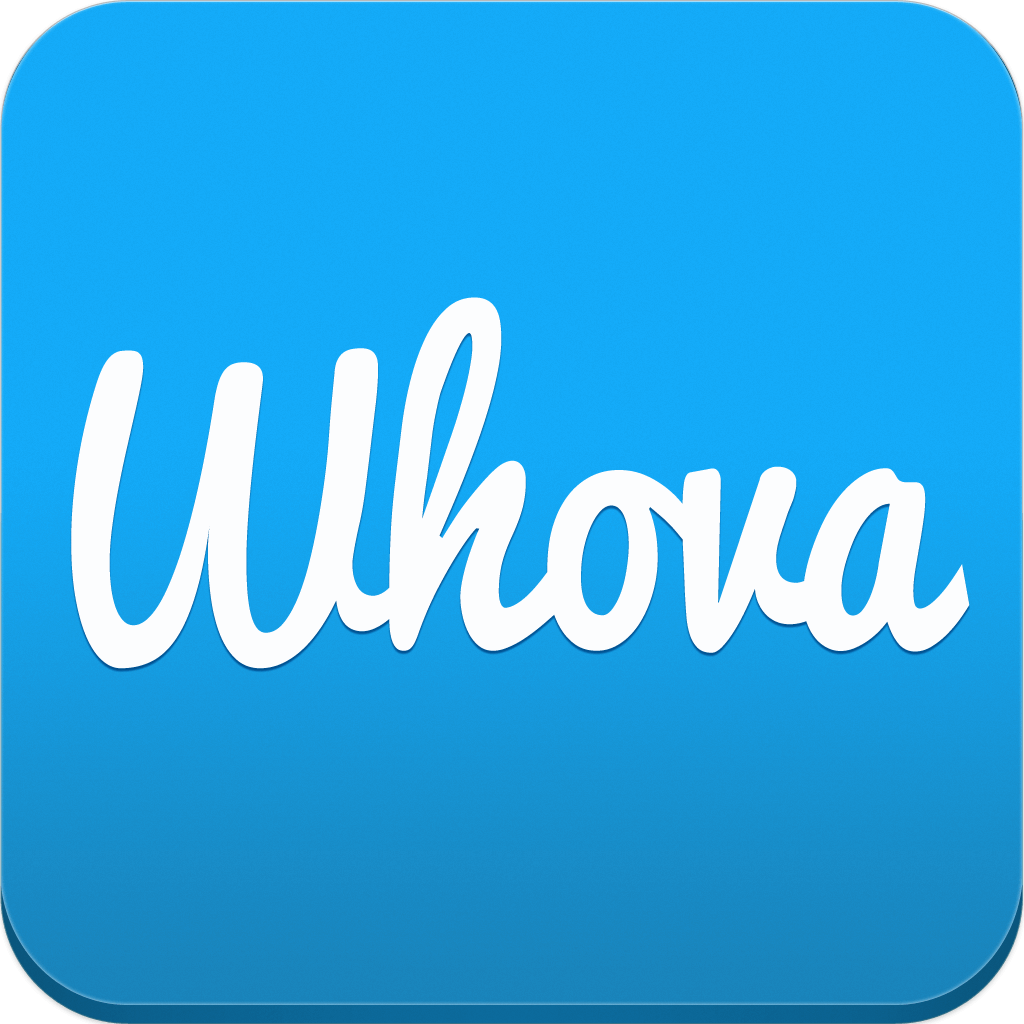
Contents • Get Organized: Take Control of Your Digital Photos • If your digital photo collections are a mess, the good news is that software (a lot of it free or included on Windows and Mac computers) and online services now have excellent tools for helping you organized your images fast. No matter how far gone your image collection may seemunintelligible file names, photos without dates, too many images clogging up your hard driveyou can reorganize it so that it becomes more useful. The goal is to be able to find and share the photos you love without a headache. This article talks about a few features and tools in basic photo management software that will help you find and share those photos. It does not cover online hosting and backup, although keep an eye on this Get Organized series of articles for more on that topic in a future article. You don't need to know anything at all about high-end digital photography software or image-editing suites to use or understand the tools mentioned in this article. All the tips in this article are meant for the average consumer or a light hobbyist photographer.
Free photo organizing software to gather and manage all your photos on all your devices: Mac, Windows, iOS and Android. Access, edit and share. We've decided to retire Picasa in order to focus on a single photo service in Google Photos – a new, smarter photo app that works seamlessly across mobile and the web. Where can I find my photos? If you have photos or videos in a Picasa Web Album, the easiest way to still access, modify and share most of that content is.
If you're a more advanced shooter, see '.' Organizing your photo collection happens in three stages: importing, editing, and saving. Importing The best time to take control of your photos from an organization standpoint is when you import images from your camera or smartphone to your computer. (Of course, most people have an existing backlog of images that are already imported, and I'll talk about that in the following sections.) Tip 1. Don't use the software that comes with your camera.
The first thing to address is which application you're using to transfer images. While most digital cameras come with software that you can install, it's unlikely to be your best option. Instead, use iPhoto (which comes preinstalled on most Apple computers) or Windows Live Photo Gallery (which comes preinstalled on most Windows computers). Pay attention to import settings, especially date. Regardless of which application you use to import your photos, take a moment to explore the options that are available in the settings. Most programs these days use a default by-date setting to group your images, which is good!
It's especially helpful when the software also creates a folder for the group that uses a date in the folder name. You can always change the settings or change the folder names, but it usually makes sense to because it makes them easier to find, search, and sort. Use ratings, the delete button, and tags. The best time to add ratings and tags to images is immediately after you import photos or during the import process for software that allows for itin any event during the same sitting that you import. Ratings, such as star ratings, are helpful for when you want to find your best or favorite images.
When you review your photos and nine that are nearly the same of one object, scene, or person, but only one or two of those nine images are any good, that's when you should apply ratings. They come into play more later. Just as import as the ratings tool is the delete button. If you have nine pictures of essentially the same thing, but only two of them look good, consider deleting some of them. Some people delete as they shoot, which is an equally good tactic, though it's not always possible to tell which pictures are good on a camera's LCD. Whatever the case, the delete button is very important to keeping your photos manageable and well organized.
Tags make your images more searchable and easier to find. Unlike file names, which must be unique for images in the same folder, tags are supposed to be used over and over across many images. Tags should be simple and intuitive, and you can apply multiple tags to one image. Here are some examples of tags you might want to use.
Facial recognition, or letting the software identify pictures of people by their face, may sound creepy, but in the context of your own private photo collections, it's really a very powerful, useful tool. Cyberlink Powerdvd For Free Software Download here. Say you want to create a scrapbook with pictures of your daughter for her birthday. Ielts Academic Reading Test Papers With Answers Pdf Download here. If you use facial recognition, or face-tagging, to find all your photos of her, the program will do all the work for you. Then you can spend your time and energy finding the right pictures to go into the book.